Viktiga steg för CFHarvest
Här presenteras viktiga inställningar och moment som ni som användare behöver tänka på inför uppstarten av CFHarvest.
CFHarvest Webb Resurs
1. Gå till administration och resurser: Välj "Administration" och sedan "Resurser". Här kan du välja att skapa en ny resurs och se de resurser som redan är skapade på företaget.
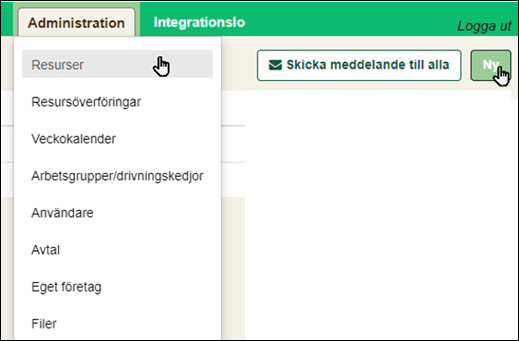
2. Välj korrekt produktionsdata: När du är inne på resursen, se till att du väljer rimlig produktionsdata för de åtgärder ni kommer att utföra.
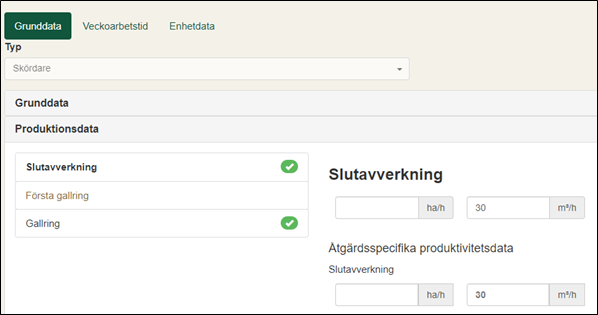
3. Ställ in veckoarbetstiden: Ange den arbetstid som bedöms rimlig. Värdena måste vara realistiska; om du till exempel sätter 1 timme + 1 m³ kan en liten arbetsorder blockera flera månader i kalendervyn. OBS! Se till att dessa värden är rimliga.
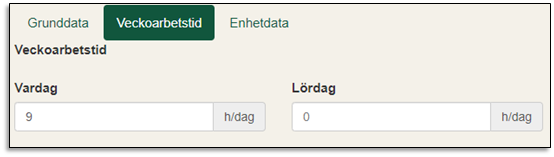
Grunddata
All obligatorisk information måste fyllas i för att kunna spara sidan och gå vidare. För att kunna skicka data till Biometria krävs att informationen i de röda rektanglarna är ifylld.
Detaljerad information: Fyll i företags-ID (Biometrias) med 5 siffror följt av +00000. Om ID är okänt, skriv 00000 00000.
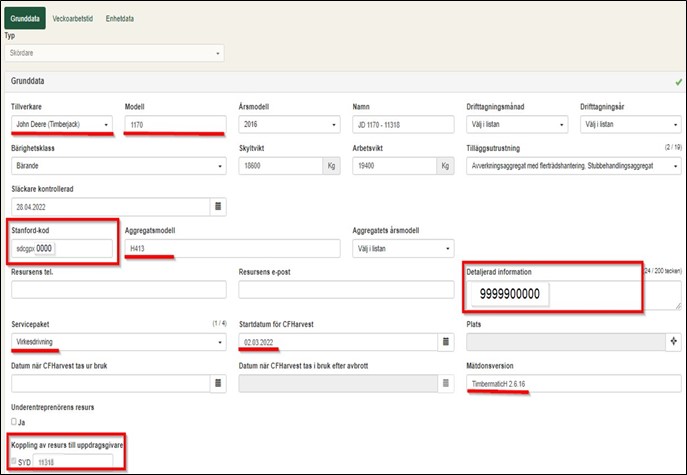
CFHarvest Webb - Användare
Bestäm om ni vill ha en gemensam användare för alla på företaget eller individuella användare. Viktigt är att koppla rätt resurs till respektive användare.
Administratör - Har behörighet att redigera företaget.
Planerare - Ansvarar för att planera arbetsordrar och vältlappar.
Mobil - Används för maskin- och mobil enhet.
Se till att koppla resurser till användarna och tilldela rätt behörighet (Mobil + Planerare).
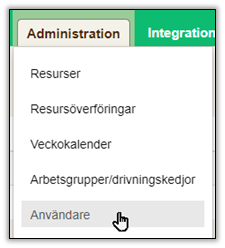
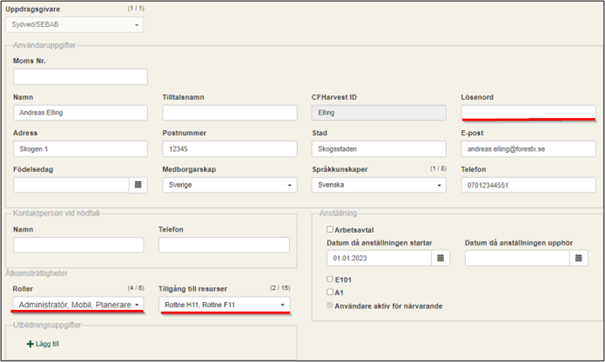
CFHarvest Maskinklienten
Installera maskinklienten
Ladda ner maskinklienten till er maskindator via följande länk: Länkar. Installera programmet, välj svenska och logga in med de inloggningsuppgifter ni fått eller skapat på CFHarvest Webb.
Följ sedan steget för skördare och skotare nedan.
Inställningar för skördare
1. PIN-filer
Radera det lokala PIN-filsbiblioteket för att undvika användning av gamla PIN-filer. Om ni gör detta kommer inte HPR-filerna att kunna skickas då CFHarvest validerar mot att samma apteringsfiler som är med i arbetsordern är med i HPR-filen.
2. Mappar
Mappa de sökvägar där CFHarvest ska skicka och hämta filer. CFHarvest fungerar på samma sätt som SenderXC. Om du är osäker, kolla i SenderXC.
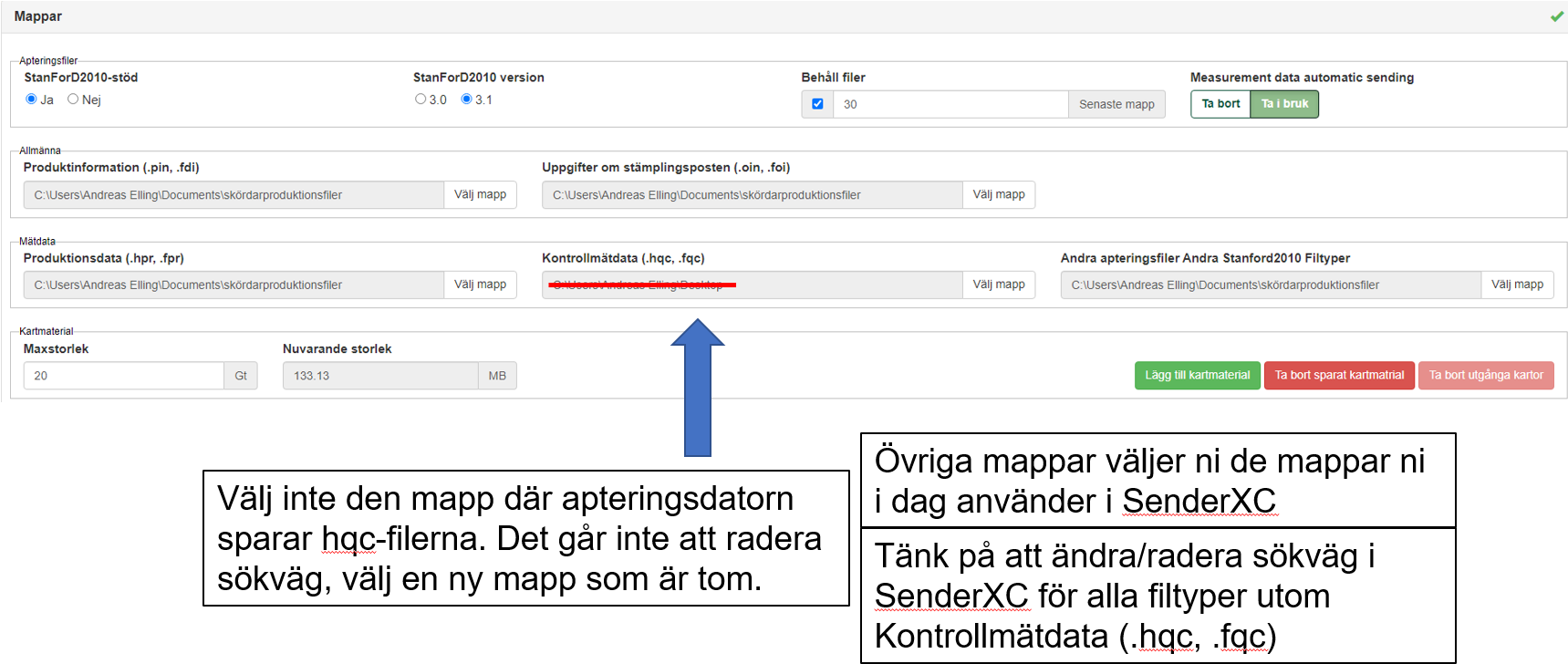
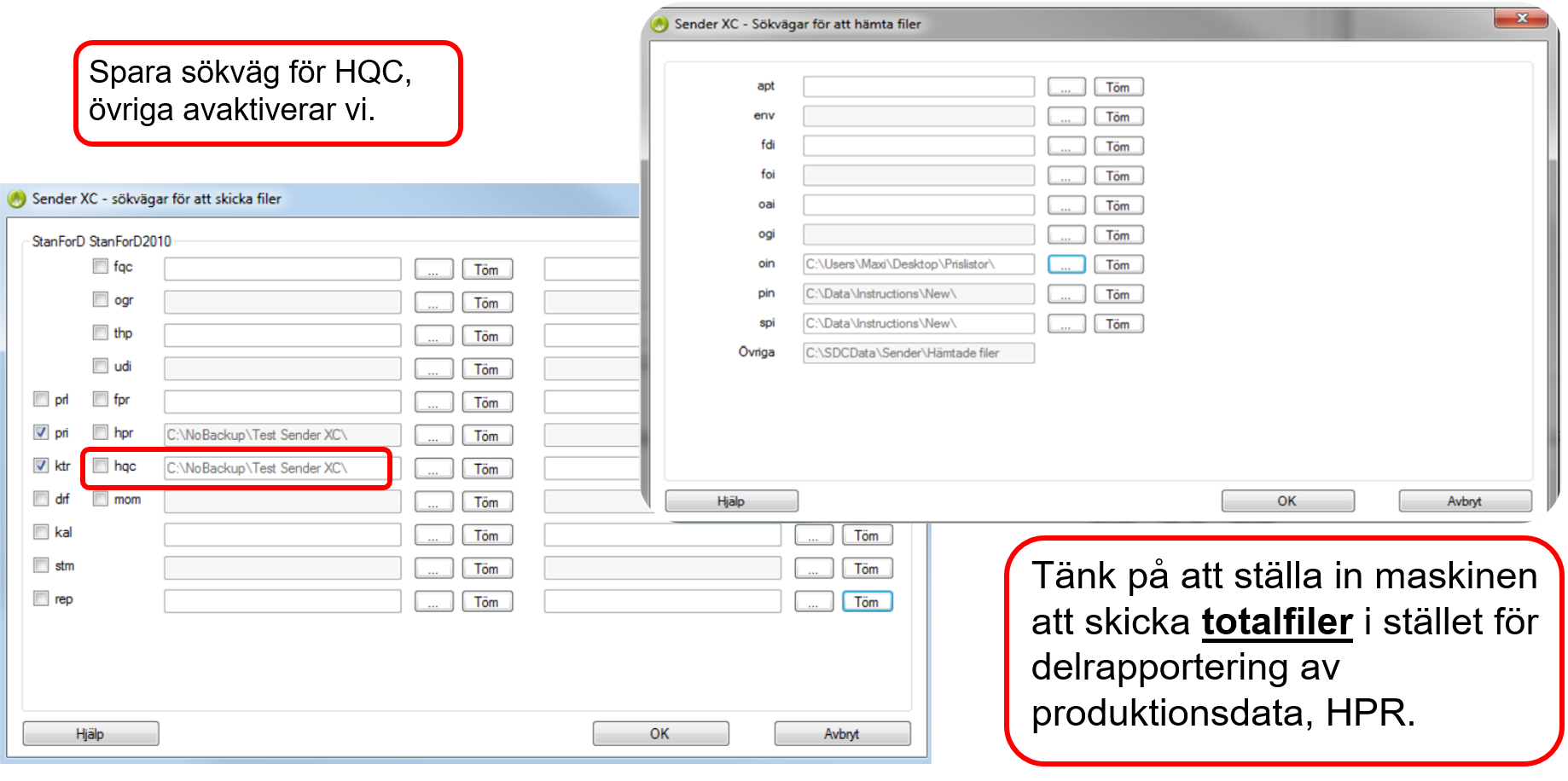
Fortsättning skördaren
3. GPS
Ange GPS-porten för CFHarvest. Välj en port, spara inställningarna och växla till kartvyn för att kontrollera att GPS fungerar, om så är fallet visas texten GPS samt altan satelliter med grön bakgrund nere i vänstra hörnet på kart vyn. Om GPS inte aktiveras, testa en annan port tills ni finner den som är aktiv. Här kan GPS-spliten presentera även portar som inte fungerar.
4. Starta överför till mätdorn
Gå till arbetsordern och fyll i de obligatoriska (rödmarkerade) sidorna. Tryck på "Starta, överför till mätdorn" för att skicka PIN- och OIN-filer till skördaren.
5. Starta objekt i skördaren
När OIN- och PIN-filerna är skickade kan du starta ett nytt objekt från fil i apteringsdatorn, beroende på vilket märke ni använder kan datorn själv presentera filerna och att nytt objekt ska startas, i andra fall behöver man manuellt skapa nytt objekt och importera PIN-filerna. Viktigt att alltid skapa nytt objekt från OIN-filen och ange aldrig text eller siffror manuellt.
6. Rapporter HPR-filer "Objektsfiler/Full-filer
Ställ in rapporteringen av HPR-filer till att omfatta hela produktionen i en och samma fil (fulla filer/objektsfiler).
CFHarvest Maskinklienten
Inställningar för skotaren
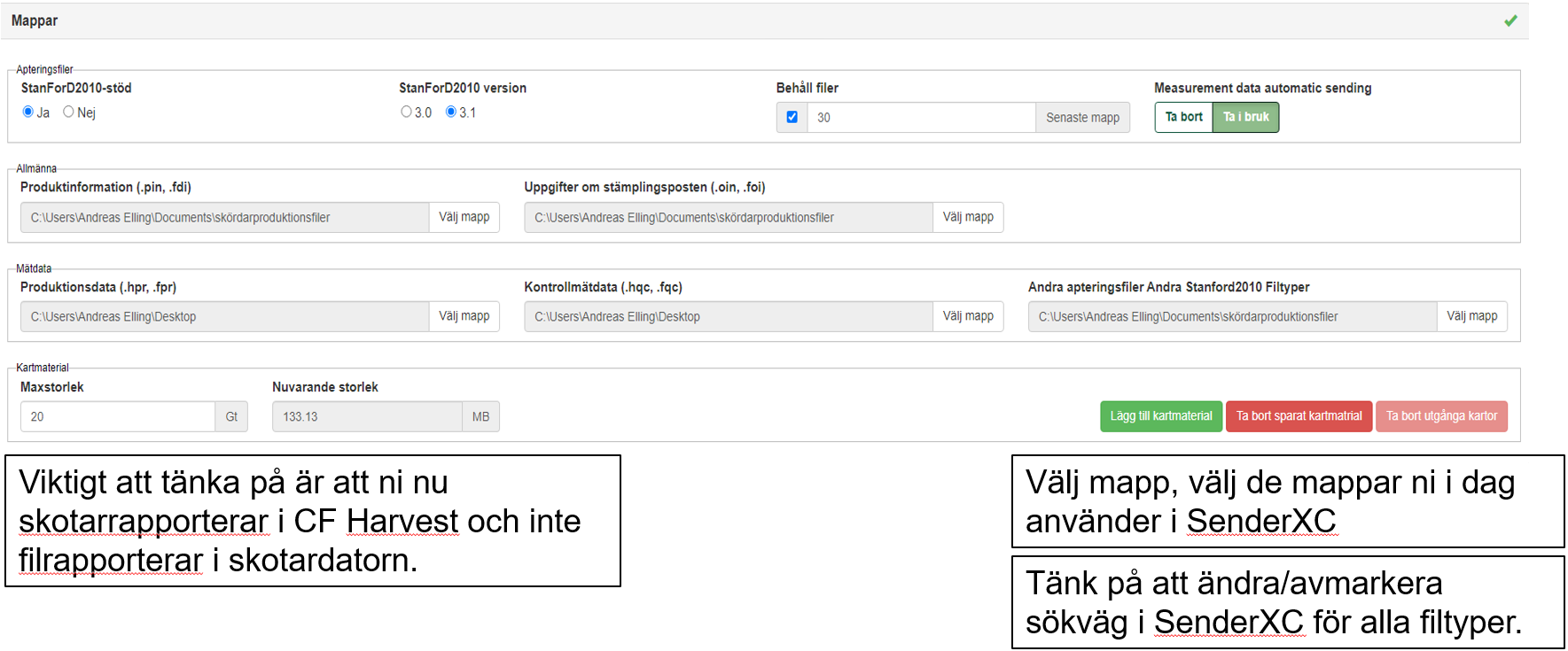
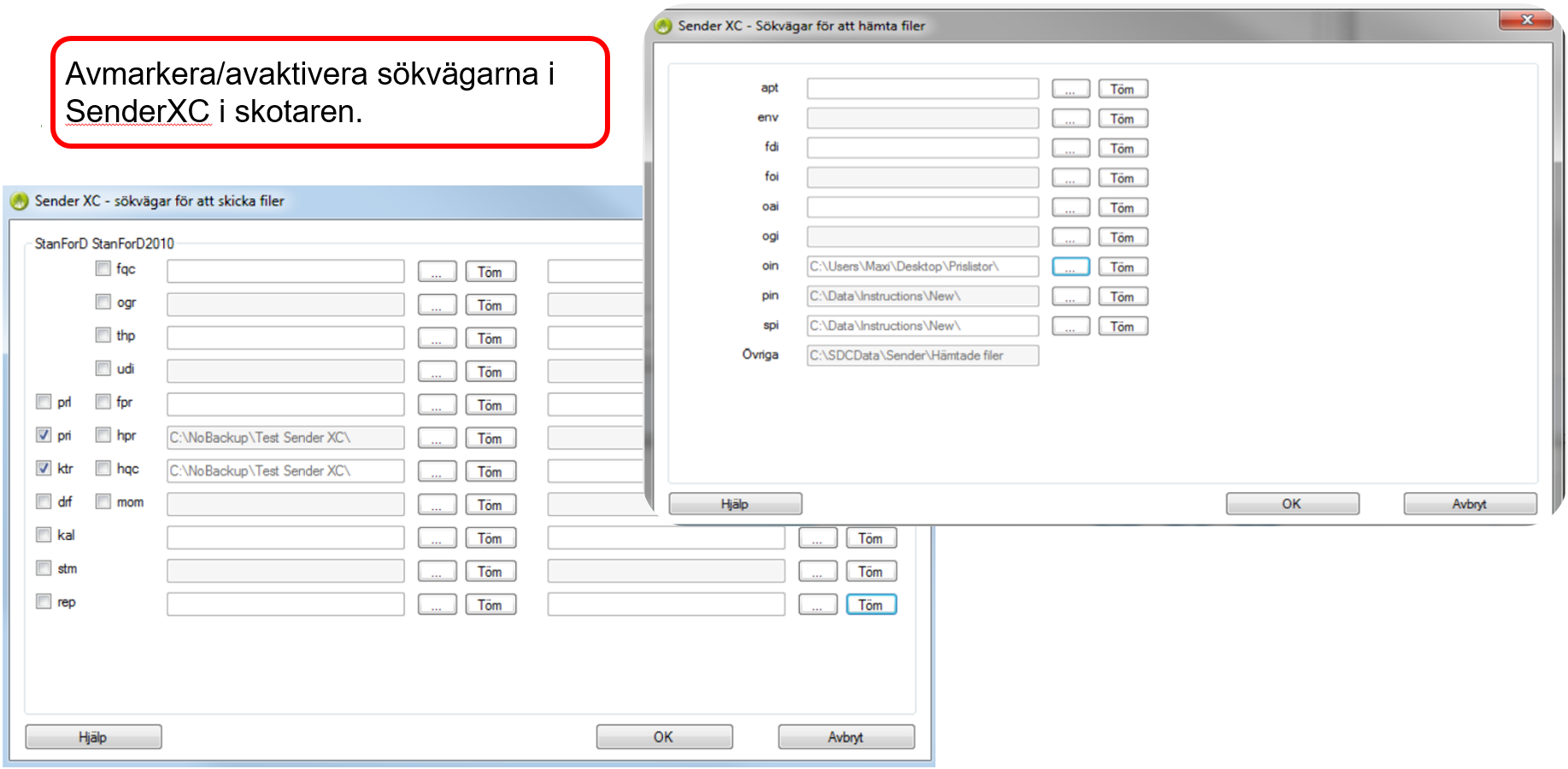
Sammanfattning - Viktiga punkter
- Välj rätt servicepaket och roll för användaren.
- Koppla resurs till användaren, måste göras efter ny resurs skapas.
- Fyll i korrekta uppgifter under resurs.
- Ställ in apteringsdatorn att skicka totalfiler och inte partiella filer (HPR).
- Rapportera skotardata i CFHarvest, inte i skotardatorn.
- Registrera korrekta kontaktuppgifter för användare.